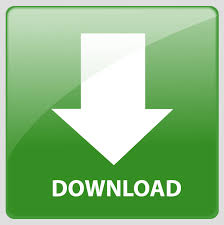
It snaps into alignment at 90, 180, and 270 degrees, but you can stop anywhere you like. Rotate: When you're editing a photo that needs to be rotated, this gesture in the Scroll & Zoom tab lets you just turn the photo by rotating two fingers on the trackpad. I uncheck this box within about 2 seconds of getting a new Mac, but it's really a personal preference. If this box is checked (and it is by default), scrolling works like it does on your iPhone and iPad: Swipe up to scroll down, and swipe down to scroll up. Uncheck this box in the Scroll & Zoom tab if you want scrolling on your trackpad to work the same as it does with a mouse: Swipe up to scroll up, swipe down to scroll down. Check this box and you can click with just a tap of your finger, instead of needing to press down hard enough to hear the sound and feel the haptic feedback.
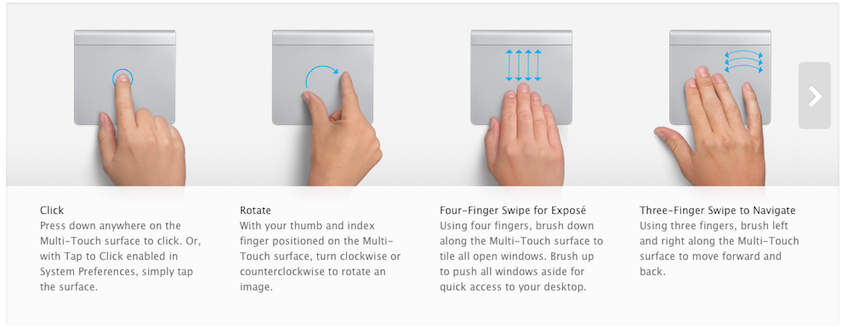
This lets you select a word and then Force-click (or click with three fingers) to look it up in your Mac's dictionary and thesaurus.
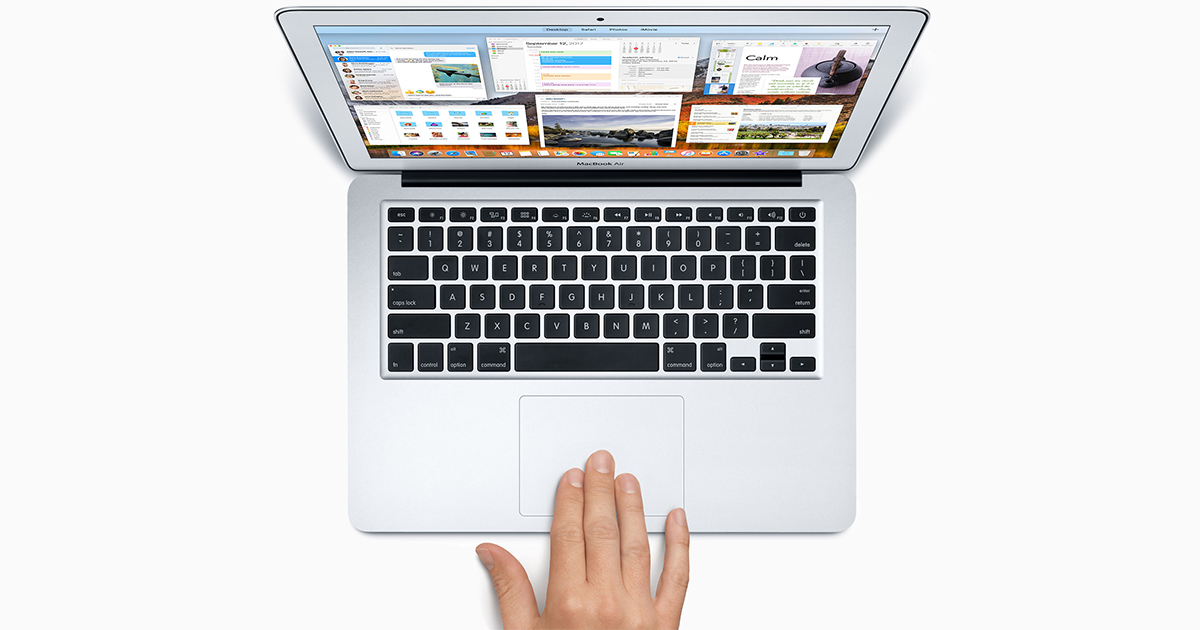
#MAC TRACKPAD GESTURES CHART WINDOWS#
Swipe down with four fingers and App Exposé displays the windows you have open in the current app. Mission Control lets you swipe up with four fingers to see every window you have open, across all apps. If you tend to keep too many apps or too many windows open, you need these options turned on in More Gestures. In More Gestures, you can enable opening the Notification Center with a quick swipe of two fingers from the right edge of your trackpad, like you're pulling the Notification Center in from the side of the screen. When you're editing a photo that needs to be rotated, this gesture in the Scroll & Zoom tab lets you just turn the photo by rotating two fingers on the trackpad. Some people are really particular about this, and you could be one of them. If this box is checked (and it is by default), scrolling works like it does on your iPhone and iPad: swipe up to scroll down, and swipe down to scroll up. Uncheck this box in the Scroll & Zoom tab if you want scrolling on your trackpad to work the same as it does with a mouse: swipe up to scroll up, swipe down to scroll down. Check this box to click with just a tap of your finger, instead of needing to press down hard enough to hear the sound and feel the haptic feedback. Select a word and then Force-click (or click with three fingers) to look it up in your Mac's dictionary and thesaurus. You can enable and customize them in System Preferences ➙ Trackpad: Here are some useful built-in gestures you might not have known about. For example, in the Point & Click section, you can enable the Secondary Click gesture by checking its box, and then the dropdown lets you choose if that secondary click will be a two-finger tap or click in a specific corner of the trackpad. Some gestures even have options you can select from a dropdown menu. It's definitely worth a few minutes to watch all the previews and decide which gestures could work for you. As you mouse over or select each gesture, a video preview on the right will show exactly what will happen. There's no mystery to these options, either. It's already packed with gestures you might not be using that can really speed up some tasks on your Mac.
#MAC TRACKPAD GESTURES CHART MAC#
If you've got a Mac laptop, you should go to System Preferences and open the Trackpad pane. If a mouse or trackpad action is taking too long, or somehow hurts your hand - for example, selecting text with a trackpad - there's probably a better, faster, easier way to do it.
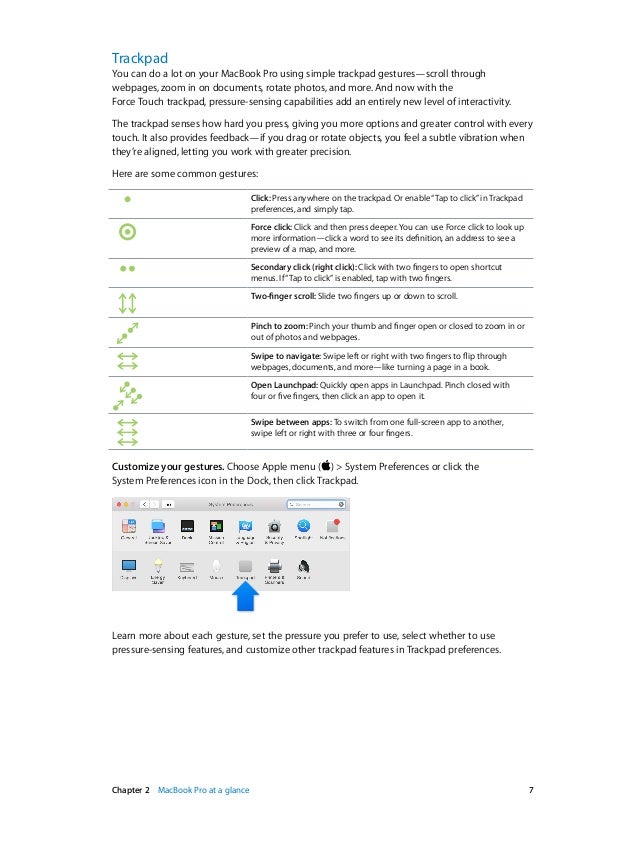
Even better, with a utility like BetterTouchTool you can customize gestures on your trackpad further, as well as set up a mouse or any other input device you can connect to your Mac.
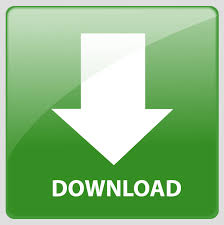

 0 kommentar(er)
0 kommentar(er)
